맥을 사용하면서 가장 자주 사용하는 기능 중 하나가 바로 한영 전환입니다.
기본적으로 Command + Space 또는 Control + Space를 사용해 한영 전환을 할 수 있지만, 집중해서 타이핑하는 경우에는 Control 키를 누르는 것이 다소 불편할 수 있습니다.
특히, 윈도우 사용 경험이 있는 유저라면 Shift + Space 조합이 훨씬 익숙할 텐데요.
그런데 문제는, macOS의 기본 설정에서는 Shift 키 조합을 단축키로 지정할 수 없다는 점입니다.
애플이 왜 이런 제한을 걸어두었는지는 알 수 없지만, 다행히 plist 파일을 직접 수정하여 Shift + Space로 한영 전환을 설정하는 방법이 있습니다.
macOS 환경에서 Shift + Space로 한영 전환 단축키를 설정하는 방법을 자세히 설명해드리겠습니다.
단순히 설정하면 되지 않나요?
일반적으로 키보드 단축키 설정을 통해 원하는 조합을 입력하면 끝날 것 같지만, macOS에서는 Shift 키와의 조합을 직접 설정할 수 없도록 막아두었습니다. 그렇기 때문에 plist 파일을 직접 수정하는 방식이 필요합니다.
이를 위해서는 Xcode가 필요합니다.
Xcode는 애플이 개발자들에게 제공하는 공식 개발 도구이므로, 앱스토어에서 안전하게 다운로드할 수 있습니다.
Shift + Space로 한영 전환 설정하기
1. Xcode 설치하기
- App Store를 열어줍니다.
- 검색창에 Xcode를 입력한 후 설치합니다.
- 설치가 완료될 때까지 기다립니다.
Xcode는 다소 용량이 크지만, 개발자용 도구이기 때문에 믿고 설치하셔도 됩니다.
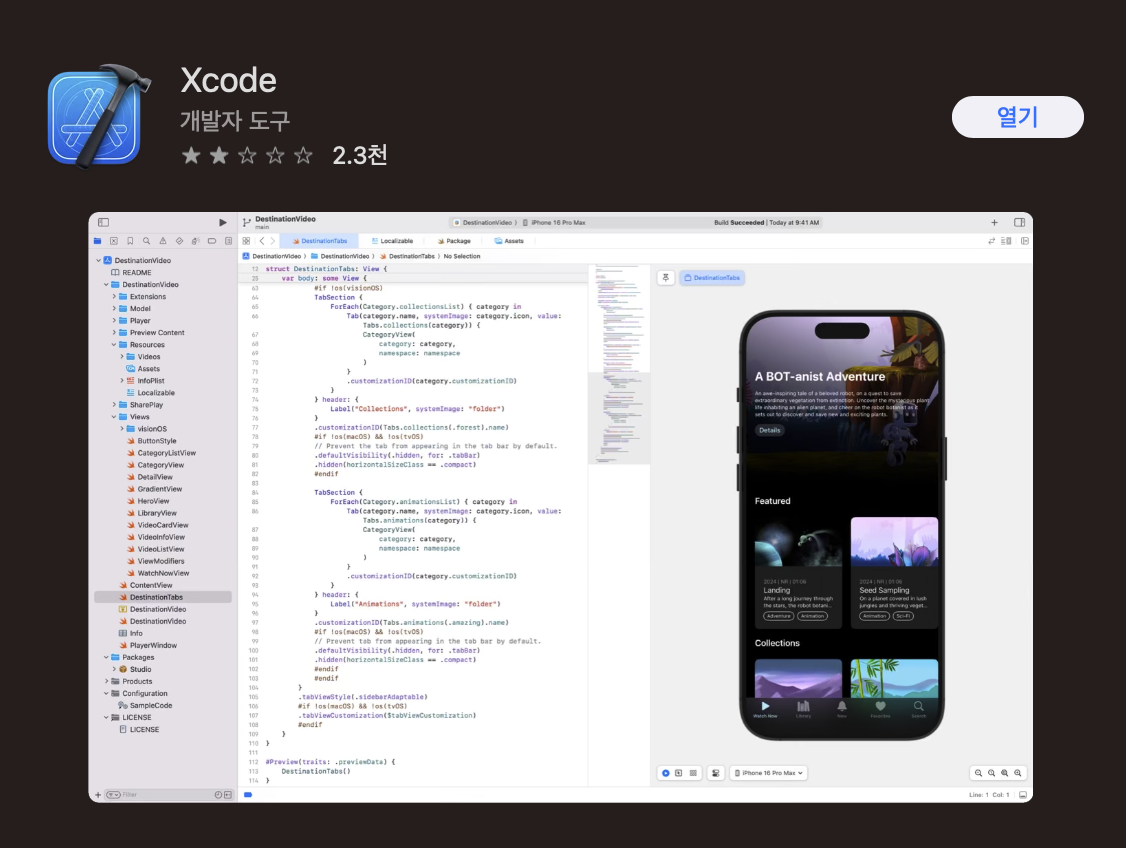
2. 터미널을 실행하여 plist 파일 열기
- 터미널을 실행합니다. (Spotlight 검색에서 '터미널' 입력 후 실행)
- 아래 명령어를 복사하여 터미널에 붙여넣고 실행합니다.
open ~/Library/Preferences/com.apple.symbolichotkeys.plist - Xcode가 실행되면서 com.apple.symbolichotkeys.plist 파일이 열립니다.

3. plist 파일 수정하기
- Xcode에서 열린 plist 파일에서 많은 항목이 나올 것입니다.
- 항목 60과 61을 찾습니다.
- 60: 이전 입력 소스 선택
- 61: 입력 메뉴에서 다음 소스 선택
- Shift + Space 조합을 설정할 항목의 Item 2 값을 수정합니다.
- Item 2의 값을 131072로 변경합니다.
- 변경이 완료되었으면 파일을 닫습니다.
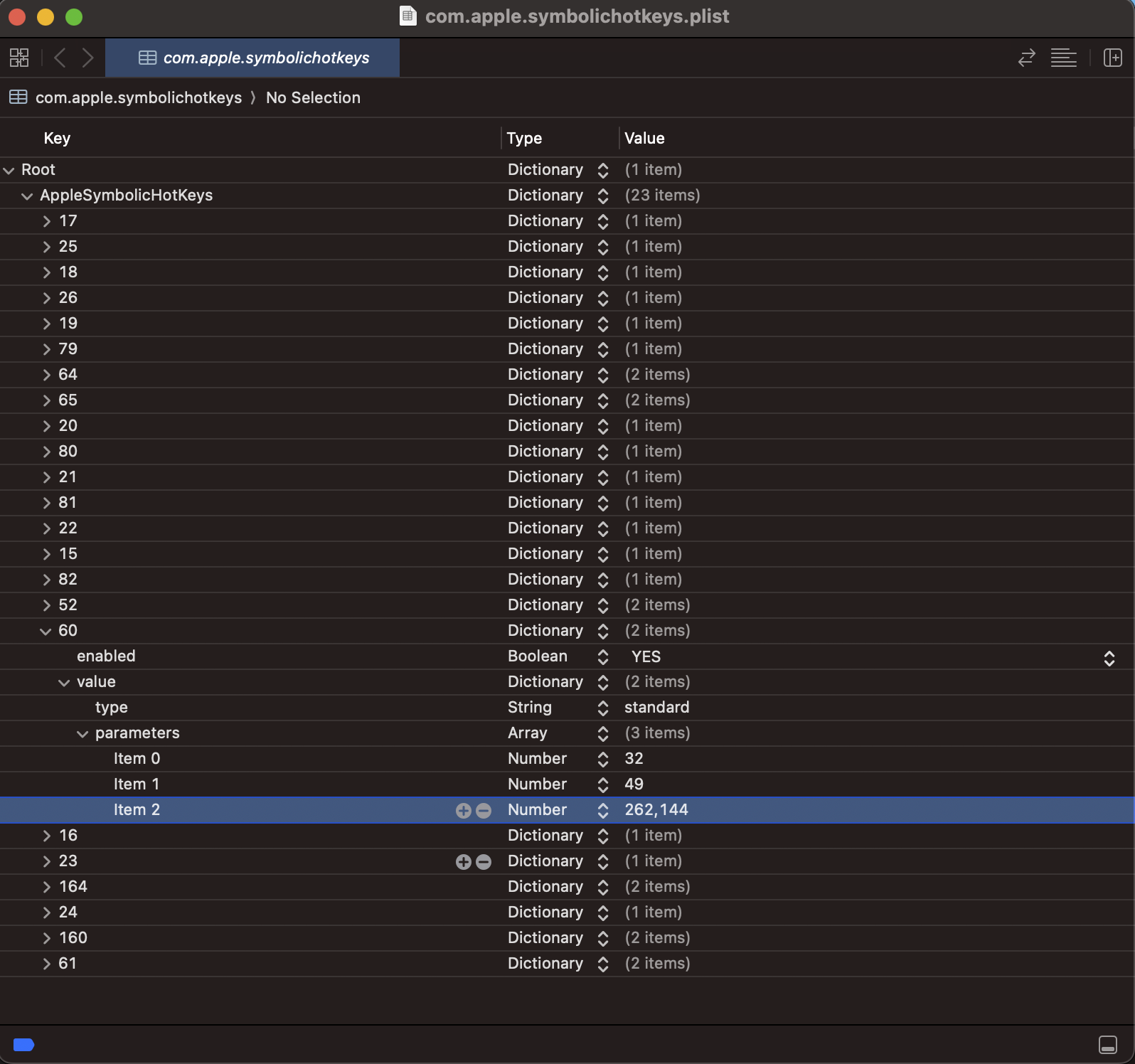


4. 시스템 재시작
plist 파일을 수정한 후 변경 사항을 적용하려면 Mac을 재시작해야 합니다.
- 애플 메뉴 () → 재시동을 클릭합니다.
- 시스템이 다시 부팅되면 Shift + Space가 정상적으로 동작하는지 확인합니다.
마무리 및 사용 후기
이 방법을 사용하면 윈도우에서처럼 자연스럽게 Shift + Space로 한영 전환을 할 수 있습니다. 특히, 왼손의 새끼손가락이 항상 왼쪽 Shift 키 위에 있기 때문에 기존 방식보다 훨씬 더 편리합니다.
Xcode와 터미널을 사용하는 방식이 처음에는 생소할 수 있지만, 따라 하다 보면 어렵지 않게 적용할 수 있습니다.




